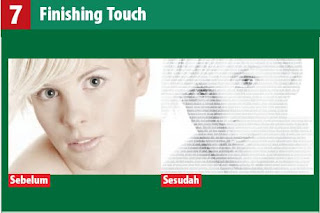Foto-foto Anda yang hanya itu-itu saja tentu bias menimbulkan kebosanan. Memberinya sebuah Efek Lautan Teks pada Foto yang menarik dan lucu bisa menghilangkan kebosanan Anda untuk memandangnya. Selain itu, bisa juga digunakan untuk berbagai keperluan, seperti membuat brosur, poster, dan banyak lagi. Untuk efek menarik kali ini, kamimencoba membuat sebuah foto yang dipenuhi dengan teks-teks sederhana. Pembuatannya relatif mudah, namun cukup artistik dan banyak gunanya. Berikut ini adalah langkah-langkahnya:
- Langkah pertama bukalah foto yang menjadi pilihan Anda untuk diberi efek lautan teks. Usahakan agar foto yang ingin Anda beri efek ini merupakan foto close up atau foto indoor yang tidak banyak pernak-pernik pada background. Hal ini bertujuan untuk menghindari adanya objek lain yang menjadi sangat menonjol dibandingkan dengan model utamanya jika diberi efek ini. Bukalah foto dengan mengklik menu File Open… Kemudian pilihlah file foto target Anda, dan klik tombol Open. Sesaat kemudian terbukalah foto target Anda.

- Langkah berikutnya adalah menghilangkan semua pewarnaan yang ada dalam foto tersebut. Langkah ini sering disebut dengan istilah desaturasi. Tujuannya adalah agar warna-warna ini tidak mengganggu efek lautan teks yang ada di atasnya. Cara melakukan desaturasi adalah kliklah menu Image|Adjustments|Desaturate. Atau Anda juga bisa menekan tombol CTRL + Shift + U. Sesaat kemudian Anda akan mendapatkan foto Anda tidak memiliki warna sama sekali di atasnya, namun masih tampak seperti foto hitam putih.

- Setelah semuanya selesai, langkah berikutnya adalah membuat sebuah layer mask di atas foto tersebut. Tujuannya adalah untuk melakukan masking atau melindungi dan menjiplak foto aslinya ke dalam lembar kerja lain yang kemudian akan diperlakukan berbeda dengan aslinya. Cara membuatnya, ubahlah dulu foto Anda ini menjadi berwujud layer baru, bukan background lagi. Caranya lakukan klik ganda thumbnail foto pada tab Layers. Selanjutnya Anda cukup mengklik tombol Layer|Add layer mask Reveal all. Jadilah Layer mask Anda.
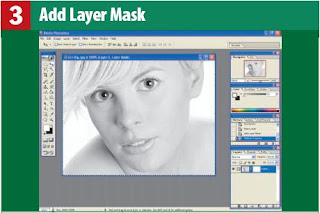
- Langkah selanjutnya adalah meng-copy foto asli Anda ini ke dalam sebuah Layer mask yang ada pada tab Channel. Tujuannya adalah untuk membuat template pada layer aslinya. Pertama-tama, seleksilah semua area foto Anda dengan menekan tombol CTRL+A. Kemudian copy-lah hasil seleksi Anda tadi dengan menekan tombol CTRL+C. Bukalah tab Channel dengan mengklik tab Channel yang berada di sebelah tab Layers. Pilihlah channel Layer 0 Mask, setelah itu tekan tombol CTRL+V untuk melakukan paste foto Anda yang tadi di-copy. Setelah selesai, maka Layer mask Anda telah berisi foto utuh yang tadi Anda seleksi. Setelah ter-copy tekan CTRL+D untuk menghilangkan seleksi.
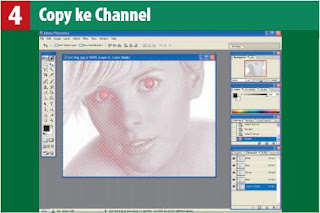
- Langkah selanjutnya kembalilah ke tab Layers. Kemudian pilihlah Layer thumbnail (layer kosong di sebelah layer mask) kemudian isilah seluruhnya dengan warna putih. Setelah selesai, Anda akan melihat bentuk wajah dari foto Anda tadi tercetak samar-samar di atas layer tersebut. Ini merupakan sebuah template untuk Anda modifikasi lagi. Setelah selesai, buatlah satu buah layer baru lagi dengan mengklik tombol Create new layer . Isi juga layer yang baru jadi tadi dengan warna putih terang. Kemudian pindahkan layer tersebut ke bawah layer yang memiliki Layer Mask. Setelah selesai, maka Anda memiliki tiga buah layer dengan layer baru berada di tengah-tengah.

- Layer baru yang berada di tengah-tengah tadi merupakan layer yang akan diisi oleh teks-teks Anda. Untuk memasukkan teks, kliklah icon Horizontal type tool kemudian lakukan penyorotan ke seluruh area kerja pada layer tadi. Setelah tersorot semua, masukkan teks yang ingin Anda gunakan. Masukkan hingga seluruh area foto penuh dengan teks. Setelah itu lakukan pengaturan teks dengan mengklik icon yang ada toolbar pengaturan bagian atas. Aturlah teks agar memiliki parameter seperti terlihat pada gambar di atas. Setelah selesai Anda sudah mendapatkan lautan teks di foto Anda ini.
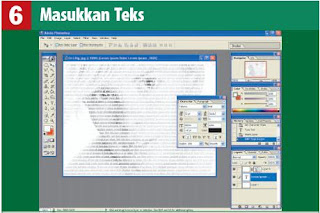
- Langkah terakhir adalah merapikan hasil modifikasi ini. Jika Anda kurang puas dengan ketajaman dari teks karena warnanya yang tidak tebal, Anda dapat mengakalinya dengan dua cara. Cara pertama adalah dengan menduplikasi layer yang berisi teks. Duplikasilah beberapa kali hingga teks tampak lebih tebal dan terang. Cara kedua adalah dengan membuat layer baru yang diletakkan di bagian paling bawah. Setelah itu, isilah layer tersebut dengan warna abu-abu muda (warna nomor #e0e0e0) setelah selesai, Anda akan mendapatkan hasil yang sempurna dengan teks yang cukup terang dan tebal. Selamat mencoba!